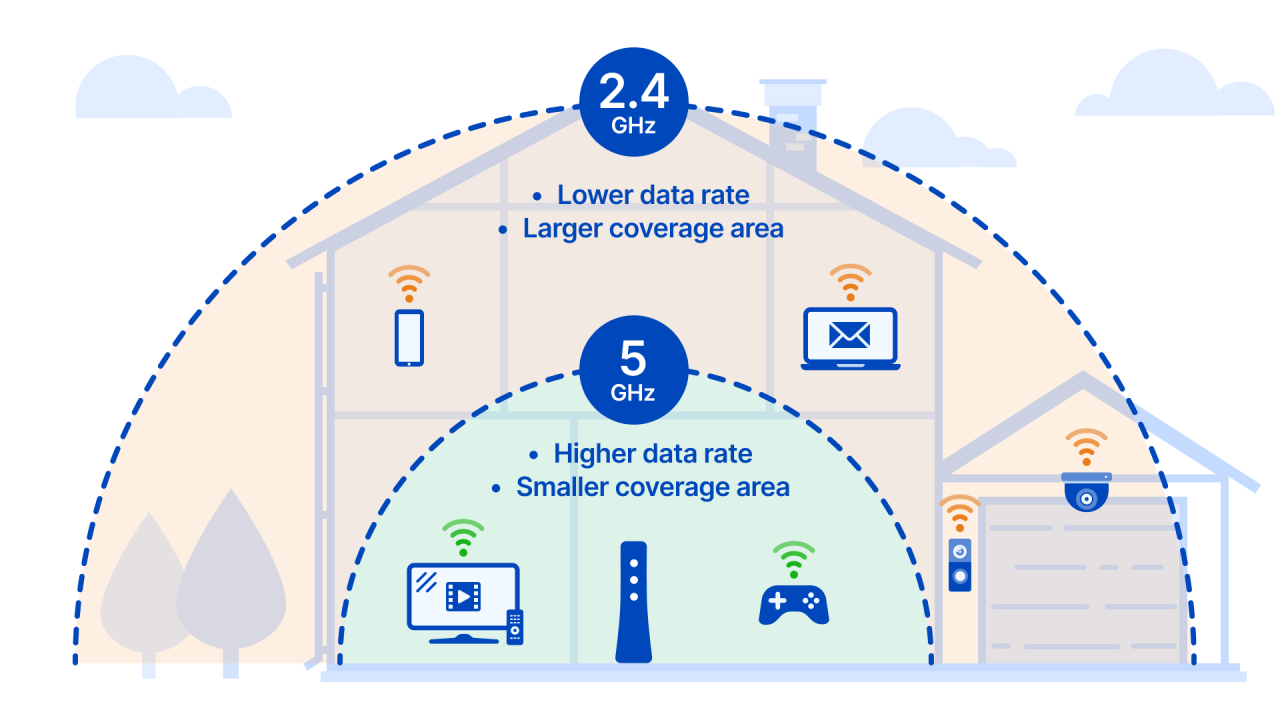How to check your WiFi GHz on iPhone? It’s a question many iPhone users ask, especially when dealing with slow speeds or connection drops. Understanding whether you’re connected to the faster 5 GHz band or the more stable 2.4 GHz band is key to optimizing your internet experience. This guide will walk you through the process, explaining the differences between these frequencies and offering troubleshooting tips for a smoother WiFi connection.
We’ll explore the advantages and disadvantages of each frequency, covering speed, range, and interference. While directly identifying the GHz band from your iPhone’s settings is limited, we’ll show you how to infer this information based on your network’s name and by checking your router settings. Let’s dive in and get your WiFi running at its best!
Okay, so you want to know how to check your iPhone’s Wi-Fi GHz? It’s usually in your Wi-Fi settings. Completely unrelated, but did you hear about that drone crash in Paris ? Crazy stuff, right? Anyway, back to your iPhone’s Wi-Fi; once you’re in the settings, look for the network name – the GHz will often be listed right there next to it.
Understanding iPhone Wi-Fi and its Frequencies
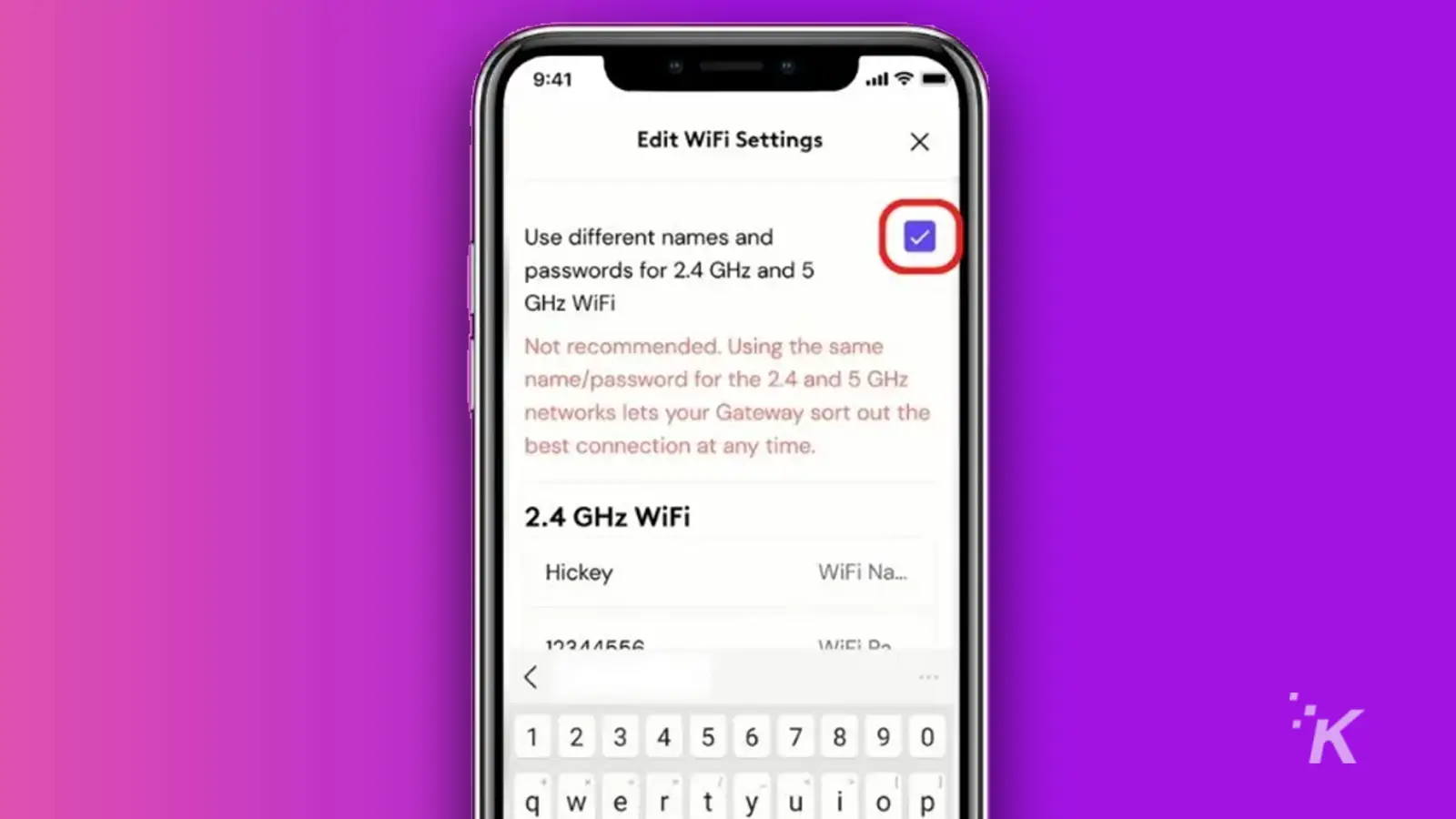
Knowing your iPhone’s Wi-Fi frequency band is key to optimizing your internet experience. This guide explains the differences between 2.4 GHz and 5 GHz Wi-Fi, how to find your connection details, and how to troubleshoot common connectivity issues.
iPhone Wi-Fi Frequency Bands: 2.4 GHz vs. 5 GHz
Your iPhone supports both 2.4 GHz and 5 GHz Wi-Fi frequencies, each with its own set of advantages and disadvantages. Understanding these differences can help you choose the best network for your needs.
Okay, so you wanna know how to check your iPhone’s Wi-Fi GHz? It’s usually in your Wi-Fi settings. But hey, while you’re figuring that out, maybe check out some drone news today – some cool new tech might impact your Wi-Fi speed. Then, once you’ve caught up on the drone world, get back to those iPhone Wi-Fi settings; you’ll find the GHz info there.
2.4 GHz Wi-Fi: This older standard offers better range and can penetrate walls and other obstacles more effectively. However, it generally provides slower speeds and is more susceptible to interference from other devices operating on the same frequency, such as microwaves and Bluetooth devices.
5 GHz Wi-Fi: This newer standard offers significantly faster speeds and less congestion due to a wider range of available channels. However, its signal doesn’t travel as far and is more easily blocked by walls and other obstacles.
| Frequency | Speed | Range | Interference |
|---|---|---|---|
| 2.4 GHz | Slower | Longer | Higher |
| 5 GHz | Faster | Shorter | Lower |
Accessing Wi-Fi Network Information
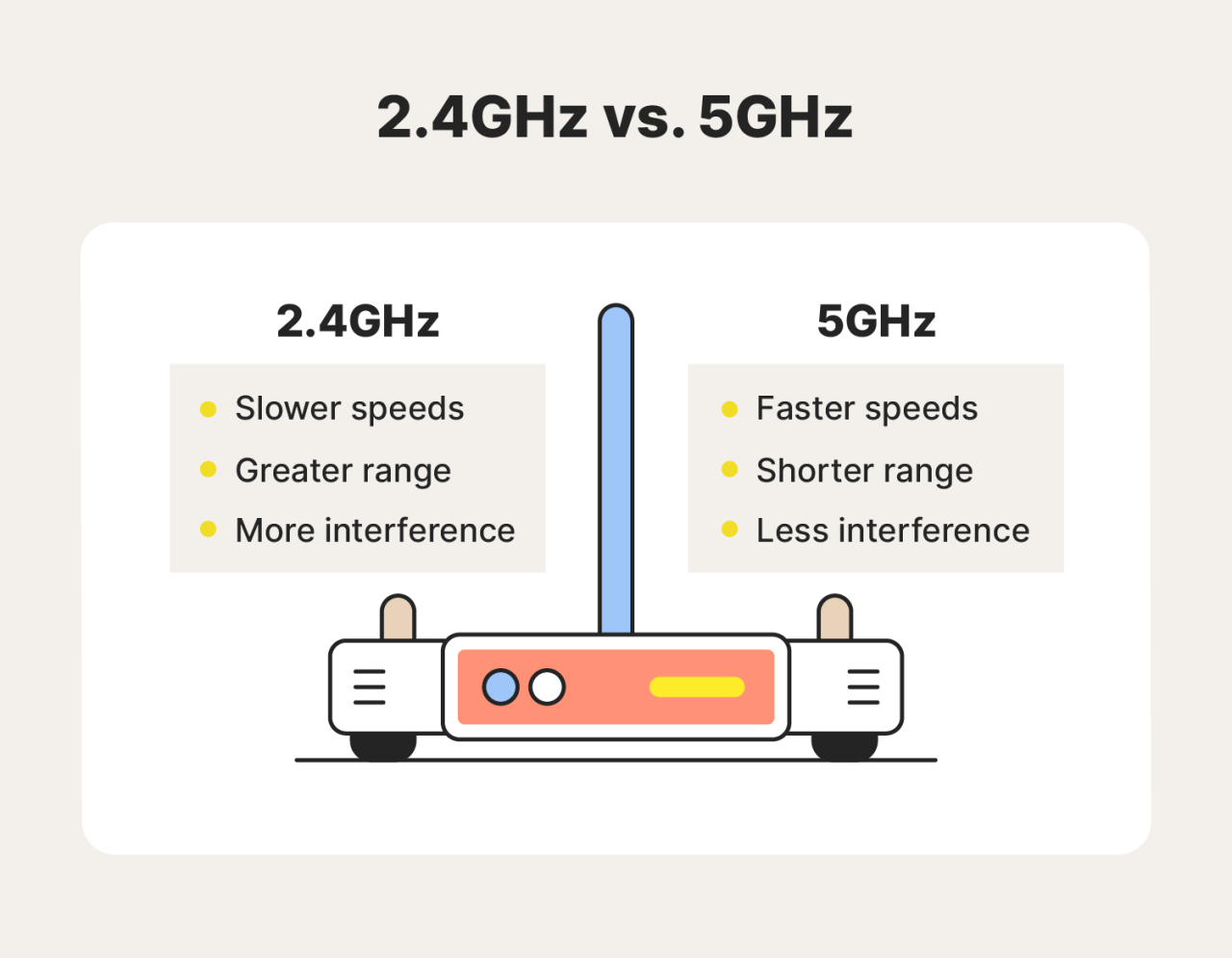
Accessing your iPhone’s Wi-Fi settings is straightforward. The following steps will guide you through the process.
Step 1: Open the Settings app (the grey icon with gears).
Step 2: Tap on Wi-Fi. A screen displaying your available Wi-Fi networks will appear. A screenshot of this screen would show a list of networks, with your currently connected network indicated (e.g., by a checkmark or a blue indicator).
Step 3: Locate the name of your connected Wi-Fi network. This is usually displayed at the top of the screen. Next to the network name, you’ll usually see a signal strength indicator, often represented by bars or dots. A stronger signal is typically indicated by more bars or dots.
A screenshot here would clearly show the connected network’s name and its associated signal strength indicator.
Identifying the Frequency Band
Unfortunately, iOS doesn’t directly display the frequency band (2.4 GHz or 5 GHz) of your connected Wi-Fi network within the iPhone’s settings. This information is typically found within your router’s administration interface.
To determine the frequency, you would need to access your router’s settings via a web browser (usually by typing the router’s IP address into your browser’s address bar – this IP address is usually found in your router’s documentation). Once logged in, you’ll need to navigate through the router’s settings to find the connected client list, which will show the frequency band for each device, including your iPhone.
Troubleshooting Wi-Fi Connectivity Issues, How to check your wifi ghz on iphone
Slow speeds or dropped connections are common Wi-Fi problems. The frequency band can sometimes play a role.
Okay, so you want to know how to check your iPhone’s Wi-Fi GHz? It’s usually in your Wi-Fi settings, but sometimes things get weird, and you might be wondering if that’s because, well, is ChatGPT down? Check is chatgpt down to rule that out. Anyway, back to your iPhone’s Wi-Fi; once you’re sure ChatGPT is working, finding your GHz should be easy-peasy.
- Slow Speeds: If you experience slow speeds on 5 GHz, try switching to 2.4 GHz (due to potential range limitations of 5 GHz). If the problem persists on 2.4 GHz, try restarting your router, iPhone, or checking for interference from other devices.
- Dropped Connections: Frequent dropped connections on 5 GHz may indicate a weak signal. Try moving closer to your router or repositioning it for better signal strength. On 2.4 GHz, interference from other devices might be the culprit. Try changing your Wi-Fi channel on your router.
Optimizing Wi-Fi Performance
The best Wi-Fi frequency depends on your specific environment and needs.
2.4 GHz is generally preferable when: You need longer range, have many walls or obstacles between your device and the router, or require a more stable connection even at the cost of speed.
5 GHz is generally preferable when: You prioritize speed and have a clear line of sight to the router with minimal obstacles. This is ideal for activities like streaming high-definition video or online gaming.
Closing Summary
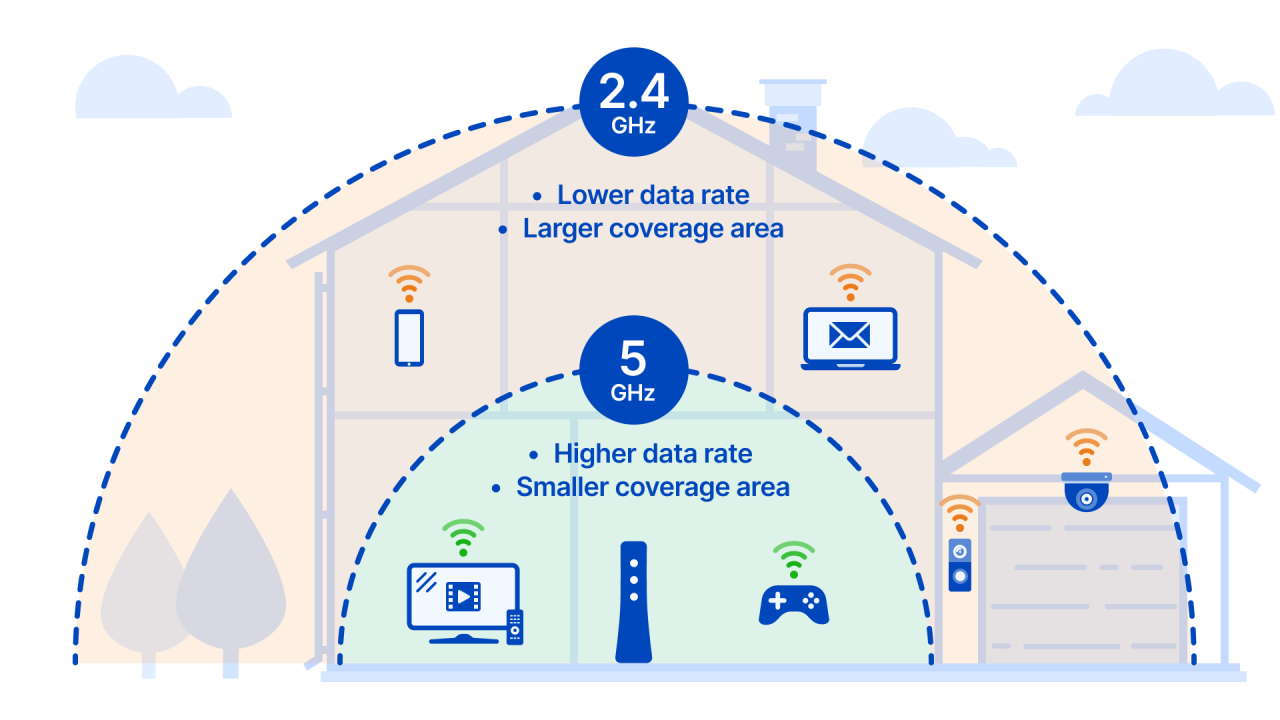
Mastering your iPhone’s WiFi connection means understanding the nuances of 2.4 GHz and 5 GHz frequencies. While your iPhone doesn’t directly display the GHz band, by understanding the factors affecting connection speed and range, you can troubleshoot problems and optimize your internet performance. Remember to check your router settings for a definitive answer. With a little knowledge, you can enjoy a faster, more reliable WiFi experience on your iPhone.
Questions and Answers: How To Check Your Wifi Ghz On Iphone
Why is my 5GHz WiFi connection slower than my 2.4GHz connection?
Several factors can cause this. 5GHz signals are more easily blocked by walls and other objects, reducing speed. Also, interference from other devices operating on the 5GHz band can slow things down. Try moving closer to your router or eliminating interference.
My iPhone keeps dropping my 5GHz WiFi connection. What can I do?
This often happens due to signal strength issues. Try moving closer to your router or checking for interference from other devices. Sometimes, restarting your router or iPhone can also resolve the problem.
Does using a 2.4GHz or 5GHz network impact battery life?
Generally, 5GHz connections consume slightly more battery power because they require more processing power to maintain a stable connection. The difference is usually minimal, but it could be noticeable in certain scenarios.